Make Windows Bootable USB Mac with PassFab 4WinKey. Thinking about how do I create a.
This tutorial will show you how to create a Windows To Go USB drive that supports Mac computers, then you can run Windows to go on a Mac computer to complete the work that must be done under Windows.
I hav a late 2016 MacBook Pro with MacOS and Windows 10 Pro dual systems installed on it, so far so good, but I only use Windows 10 Pro to play some games that can't be run on MacOS. Now I'm trying to get rid of my Bootcamp installation, because of low space on main SSD drive. I noticed that WinToUSB can install Windows to a USB drive, can the Windows USB drive created by WinToUSB be started from a Mac computer? How do I make it? Could let me know step by step for using your tools.
Yes, the Windows To Go USB drive created by WinToUSB can be started from a Mac computer, but not all Windows To Go USB drive created by WinToUSB can be started from a Mac computer. So we need to understand what causes the WinToUSB USB drive to fail to boot and then we can effectively avoid it.
- USB to Serial Adapter, Benfei USB to RS-232 Male (9-pin) DB9 Serial Cable, Prolific Chipset, Windows 10/8.1/8/7, Mac OS X 10.6 and Above, 1.5M 4.4 out of 5 stars 1,038 # 1 Best Seller in Serial Adapters.
- There are a few free apparatuses accessible, for example, A Bootable USB, Rufus and Microsoft’s authentic Windows 7 USB/DVD Download Tool to create a bootable USB drive to introduce Windows. Meanwhile, when you download Windows from Microsoft Store or any online source, you download it as an ISO document.
1. Now All of Apple's computers use Intel CPUs, and Apple selected the Intel-designed Extensible Firmware Interface (EFI) as its BIOS firmware to replace the Open firmware used on the PowerPC architecture. So in order to boot a Mac computer, we have to make sure that the Windows To Go USB drive that we created supports EFI booting.
2. For booting Windows on an (U)EFI-based computer, the Windows version must match the PC architecture, that means a 64-bit (U)EFI-based computer can only boot 64-bit versions of Windows and a 32-bit (U)EFI-based computer can only boot 32-bit versions of Windows. Mac computers use 64-bit Intel CPUs, so make sure you use 64-bit Windows to create Windows To Go.
Insert a USB flash drive to your Mac. Make sure it's at least 8GB, which is usually marked on the USB. This video will show you how to get Windows on your Mac without using a USB or CD to install it. This method is better for older Macs that cannot use the ISO. Support while shopping at Amazon Amazon US - For more info see If my video helps you please lik.
Tutorial to create and run Windows To Go on a Mac computer with WinToUSB.
Step 1. Download Mac Boot Camp Support Software for Windows To Go, please refer to:
How to download Boot Camp Windows Support Software for Windows To Go?
Step 2. Copy the Boot Camp Support Software downloaded in the previous step to the computer with an installed copy of WinToUSB, and connect the destination external hard drive or USB flash drive to this computer, then run WinToUSB.
Step 3. Click the button, then click the button and select the Windows installation ISO file from the open dialog box.
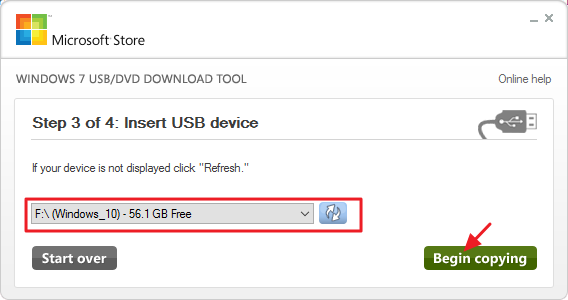
Step 4. WinToUSB scans for and lists available operating systems. Pleae select the edition of Windows you want to install, then click 'Next'.
Step 5. Select the destination drive in the drop-down list. If the drive is not correctly recognized by WinToUSB, please click the button for the program to recognize the drive.
Step 6. A pop-up will appear asking you if you want to format it to continue, select the partition scheme you want to use and click 'Yes' to format it. Mac computer is a UEFI based computer, so you have to select the 'GPT for UEFI' or 'MBR for BIOS and UEFI' option as the partition scheme. If you choose 'Keep the existing partition scheme', you need to manually prepare the partitions on the USB drive before this step, and here is the user guide on how to manually prepare partitions for Windows To Go. Please note that the 'Keep the existing partition scheme' option is valid only for an external disk.
Step 7. Select the system partition and boot partition from the partition list, the selected partitions will be marked as red, specify the directory of the additional drivers as the save path of Boot Camp Support Software, then click 'Next'.
Tips:- The directory of the additional drivers you specify should only contain drivers that need to be injected into Windows. If this directory contains too many useless files, the process of injecting drivers will become very slow.
Step 8. After clicking 'Next', WinToUSB begins installing Windows.
Step 9. It takes some time to install. After installation, safely unplug the USB drive from the Windows computer, then connect the USB drive to the Mac computer you want to boot. If you have only the USB-C interface on your Mac computer, you will need to use the USB-C to USB Adapter to connect the USB device to your Mac computer.
Step 10. Power on the Mac computer, and then immediately hold down the Option key, then select the USB drive and press Return to boot from it.
Step 11. Windows normal installation starts up and you have to complete all the installation steps. If the Mac's own keyboard or touchpad does not work, you have to use an external USB keyboard or mouse to complete the installation. After that, you can install Windows Support Software (Boot Camp drivers), programs, copy files, etc.
Now you know how to create and run Windows To Go on a Mac computer with the best free Windows To Go Creator WinToUSB, you can also use WinToUSB to clone existing Windows to a USB drive and then boot Windows from that USB drive on a Mac computer.Related Guides
From this point, we’ve now provided plenty of installation files whether for installing macOS on Windows or on Mac. Such as macOS Sierra DMG, macOS High Sierra DMG, and more. That’s not the only thing. We’ve also provided the files for installing macOS on Windows via VMware or VirtualBox. That is macOS Catalina ISO, macOS Catalina VMDK, and a few more. With that ends up pretty much lots of downloads that help thousands of users every day to create, download, install, and enjoy making use of it. Now for installing El Capitan, we’ve shown how to Create Bootable USB Installer for macOS X El Capitan on Windows 10.
While Apple’s operating systems and as well as Apple products are the most well-known things on the planet. Which has millions of users, Apple’s operating system particularly macOS, provide the ultimate user experience with the outstanding features and apps. With that so, those features and things are only interesting when you’ve installed. The installation or upgrade can be complex but not with a bootable USB installer, so here’s how to create one.
- Related:How to Create macOS Catalina Bootable USB Installer in Windows
macOS X El Capitan
El Capitan is the twelfth significant drop of the Macintosh operating system. After Yosemite, Apple announced its super new OS X El Capitan. In addition to Yosemite’s features and updates, Apple has included new features and tons of updates and new features. El Capitan is complete and even more of what a user needs. It’s entirely full of features and useful options and apps that even Windows and other operating systems users wish for. But that doesn’t mean Mac users aren’t excited for. In this post, I’ll show how to Create Bootable USB Installer for macOS X El Capitan on Windows 10.
Pretty much every single Mac user waits for Apple’s annual event for watching the only excellent product and software revealing event. That’s what happened with El Capitan. The reason for that is, El Capitan has such amazing features that none of them has been in the past or even now in other operating systems. Which makes you work and do things in easy and smart ways such as working on multiple programs at the same time with SplitView.
Now what happens is, there are lots of users who have access to both Windows & Mac. Most of those who want to install macOS X El Capitan would like to create a bootable USB installer on Windows. That’s because most of those users don’t have their Mac in use or without macOS installed or for some other reasons so here we are. Within this post, I’ll show how to Create Bootable USB Installer for macOS X El Capitan on Windows.
- Related:How to Create macOS Catalina Bootable USB Installer in Windows via TransMac
What You’ll Need
To create Bootable USB for Mac OS X El Capitan on Windows, you’ll need a few keys things. These are some necessary things that can’t the process can’t be done without. We’ll head over to how to create Bootable USB for macOS X El Capitan on Windows files. Go ahead and start collecting up the required files.
- An 8GB Pen Drive (USB Flash Drive)
- Download OSX El Capitan DMG
What is TransMac
Similar to what we did with other ones, we’ll also use TransMac for this part which is really useful and most users find it easy to do. Like every other USB Creation Tool that makes bootable USB but different from those. TransMac from Acute system is a Windows program that can copy and manage files and folders on Apple’s drives and devices, including Mac hard drives, flash drives, and other storage devices. It opens and writes disk images and .DMG files. This is a premium application but it has a 15-day free trial.

The features are completely supported by Windows. TransMac has also lots of new features and updates also TransMac for Windows can open disk drives in Macintosh format, flash drives, CD / DVD / Blu-ray media, DMG, software package, and scattered image files. Let’s see how to Create Bootable USB Installer for macOS X El Capitan on Windows 10.
- Related:How to Create macOS Mojave Bootable USB Installer in Windows
How to Create Bootable USB Installer for macOS X El Capitan on Windows
Creating bootable USB Installer can be done in different ways specifically create bootable USB Installer for macOS X El Capitan on Windows and other macOS versions. The first way to do manually and the second way is to do a software that is pre-build to do all those with a click or two. From the software, we’ve chosen the easiest way despite we are neither sponsored or paid to do so. Here’s how to Create Bootable USB Installer for macOS X El Capitan on Windows.
After the TransMac is installed, open it up.
Once it’s there, insert the USB drive and right-click on the USB drive and select Restore with Disk Image.
Choose Restore with Disk Image
In here when the window will come up, you just have to click OK.
Create Bootable USB for Mac OS X El Capitan with TransMac
A new pop up box will appear, click on the three-dots, and then select the macOS X El Capitan.DMG file from Windows. Then click on OK.
Download Windows 7 On Mac
Since the file is huge so it will take quite time to complete. It may take about 20 to 30 mins or more.
Restoring OS X File into USB Flash
Download Windows 7 Pro Usb
Once everything is done, it should finish without any problem and most likely it won’t. Aside from this, there is another way to create bootable USB for Mac OS El Capitan on Windows with other software like Unibest & DiskMakerX. The installation steps are also not much different but for that, you’ll need different software and a little bit different steps. But the nice thing is, both of them works fine and will work so choose whatever is easy and do it as yourself.
Download Windows 7 To Usb Tool
One nice thing that now you can upgrade any operating system to Capitan El because its one of the most amazing operating systems also has the most helpful features even you can upgrade from macOS X Yosemite and previous versions to El Capitan. If you haven’t still create Bootable USB for Mac OS El Capitan on Windows so do it right now and enjoy El Capitan with its unique things.



