Choose where to keep your photos and videos
- How To Download Photos From Ipad
- Download Pictures From My Ipad
- Download Pictures From Ipad To Mac
- Download Pictures From Ipad Mini To Computer
To save your iPhone, iPad, or iPod photos to your Mac or PC computer: Launch iMazing and connect your device. In the left sidebar, select Camera or Photos. To view your most recent photos, you may need to refresh your data. Download and install this iTransfer on your Mac computer. The below step-by-step guide would show you detailed operations on how to transfer books from iPad to Mac with Leawo iTransfer for Mac (here we take iPhone 6 to replace iPad).
On iPad or iPhone: Here's what you need to do on your iPad (and your iPhone): On your iPad go to. How to Download Pictures from iPhone to Computer via Wechat Free In fact, not only Wecaht, so. If you have iCloud Photo Library turned on, all your photos taken on your iPhone (and iPad) will appear in Photos on your Mac. Find the photo (or photos) you want to save onto your Mac.
Make your photos and videos available on all your devices with iCloud Photos. Or store them locally only on your Mac or PC.
iCloud Photos
iCloud Photos keeps your photos and videos safe, up to date, and available automatically on all of your Apple devices, on iCloud.com, and even your PC. iCloud Photos always uploads and stores your original, full-resolution photos. You can keep full-resolution originals on each of your devices, or save space with device-optimized versions instead. Either way, you can download your originals whenever you need them. Any organizational changes or edits you make are always kept up to date across all your devices.
The photos and videos that you keep in iCloud Photos use your iCloud storage. Before you turn on iCloud Photos, make sure that you have enough space in iCloud to store your entire collection. You can see how much space you need and then upgrade your storage plan if necessary.
Import to your Mac
You can use the Photos app to import photos from your iPhone, iPad, or iPod touch to your Mac.
- Connect your iPhone, iPad, or iPod touch to your Mac with a USB cable.
- Open the Photos app.
- The Photos app shows an Import screen with all the photos and videos that are on your connected device. If the Import screen doesn't automatically appear, click the device's name in the Photos sidebar.
- If asked, unlock your iOS device using your passcode. If you see a prompt on your iOS device asking you to Trust This Computer, tap Trust to continue.
- Either select the photos you want to import and click Import Selected, or click Import All New Photos.
- Wait for the process to finish, then disconnect your device from your Mac.
Learn what to do if you can't import photos from your iPhone, iPad, or iPod touch to your computer.
Import to your PC
You can import photos to your PC by connecting your device to your computer and using the Windows Photos app:
- Make sure that you have the latest version of iTunes on your PC. Importing photos to your PC requires iTunes 12.5.1 or later.
- Connect your iPhone, iPad, or iPod touch to your PC with a USB cable.
- If asked, unlock your iOS device using your passcode.
- If you see a prompt on your iOS device asking you to Trust This Computer, tap Trust or Allow to continue.
Then, visit Microsoft's website to learn how to import photos to the Windows Photos app in Windows 10.
If you have iCloud Photos turned on, you need to download the original, full resolution versions of your photos to your iPhone before you import to your PC. Find out how.
When you import videos from your iOS device to your PC, some might be rotated incorrectly in the Windows Photos app. You can add these videos to iTunes to play them in the correct orientation.
Learn what to do if you can't import photos from your iPhone, iPad, or iPod touch to your computer.
Learn more
- Use Time Machine to back up all of your files, including your photos and videos, to an external hard drive.
- Import photos and video from storage media, like a hard disk or SD card, to Photos for macOS.
- Use a scanner and Image Capture to import photos that were taken with a film camera.
- Import your images directly to a folder on your Mac with Image Capture.
Have a bunch of photos on Windows computer and want to view them on iPad? Read this post to know how to transfer photos from PC to iPad easily.
iPad Transfer Tips
It would be a fantastic experience to view and edit photos on the new 9.7-inch and 12.9-inch iPad Pro. Especially with the addition of Apple pencil and some photo editing apps like Adobe’s Lightroom, Google’s Snapseed or VSCO. That’s why sometimes we want to transfer some pictures to from PC to our iPad for editing or showcasing on the go when we are away from our desktops or laptops. Here you will get two ways to transfer photos from computer to iPad, with or without iTunes.
Also Read: How to Transfer Photos from Computer to iPhone with/without iTunes >
Part 1. How to Transfer Photos from Computer to iPad without iTunes
To transfer photos from computer to iPad without iTunes, here are the tools you’ll need:
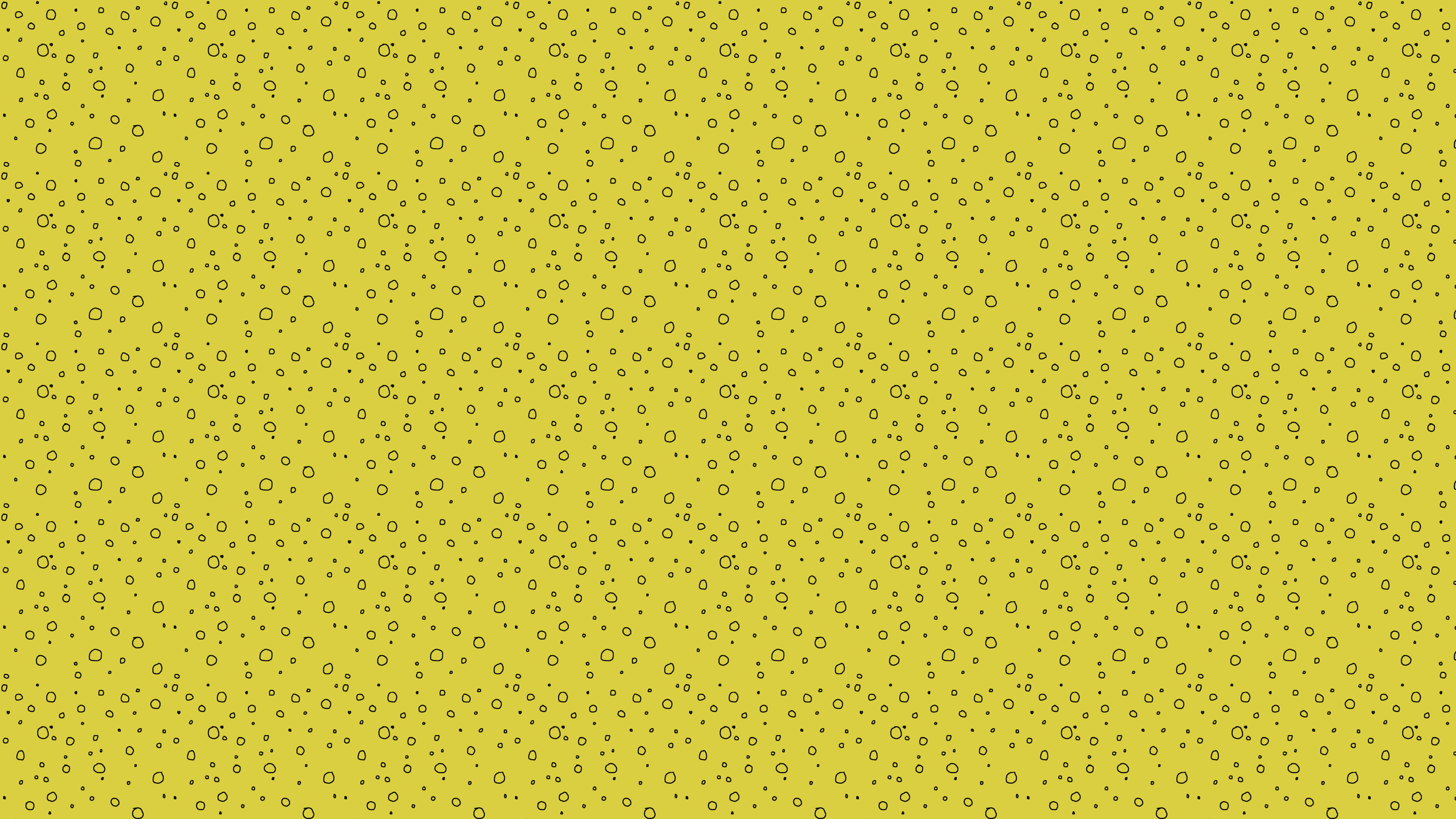
- An iPad.
- An USB cable for your iPad.
- An iPhone/iPad contents manager – AnyTrans.
AnyTrans is a professional iOS data transfer tool that is capable of transferring photos from computer to iPad. Below are reasons why you should choose AnyTrans to transfer photos from computer to iPad:
- AnyTrans always transfer photos to iPad in high speed. It would only take 5 minutes to transfer more than 3000 photos.
- During the transferring process, AnyTrans wouldn’t influence the image quality.
- Unlike iTunes, AnyTrans doesn’t erase the existing data on your iPad, so no data loss would occur.
Now download this efficient and easy to operate tool and follow us to transfer photos from computer to iPad. Note that you can also use AnyTrans to transfer photos from laptop to iPad.
Free Download * 100% Clean & Safe
Step 1. Connect iPad to the computer, AnyTrans would automatically recognize your iPad. Click device tab in the upper middle, scroll down or click the tab to your right.
How to Transfer Photos from PC to iPad – Step 1
Step 2. Select Photos > Photo Library.
Step 3. Click Add Photos from Computer button, then select photos you want to transfer to iPad. Photos on computer would then be transferred to iPad soon.
How to Transfer Photos from PC to iPad – Step 3
Bonus Tip. How to Transfer Photos from Computer to iPad Wirelessly
If you don’t have USB cable, or your computer failed to recognize iPad. Here is a wireless way could help you out. You can try AnyTrans app to send photos from computer to iPad.
Step 1. Install AnyTrans on your iPad.
Step 2. On your computer: Go to anytrans.io and you will see a QR Code.
How To Download Photos From Ipad
Transfer Photos from Computer to iPad Wirelessly – Step 2
Step 3. Open AnyTrans on iPad, scan the QR code on your computer.
Transfer Photos from Computer to iPad Wirelessly – Step 3
Step 4. Then you could see all your iPad photos listed on your computer. Click Upload to add computer photos to iPad.
Transfer Photos from Computer to iPad Wirelessly – Step 4
Part 2. How to Transfer Photos from Computer to iPad with iTunes
Transferring photos from computer to iPad with iTunes may cause data loss. If you prefer to keep all data on your iPad, please refer to Part 1.
- Open iTunes > Connect your iPad to computer > Click the device icon.
- Click the Photos tab.
- If you want to sync all your photos, enable the option for “All photos, albums, events, and faces.” If you want to sync photos from only some albums, events, or faces, enable the option for “Selected albums, events, and faces” and then select the albums you want.
- Click Sync to download your photos from computer to your iPad.
Download Pictures From My Ipad
Note: In iTunes, if you enable iCloud Photo Library on your iPad, you’ll not be allowed to sync data. In order to sync photos from computer to iPad, if you turn off iCloud Photo Library, all the photos from iCloud Photo Library that updated on your iPad (photos not on your iPad originally) will be removed completely. So, you can try Part 1 to sync photos without losing data.
iTunes Can’t Sync If iCloud Photo Library Is On
The Bottom Line
Download Pictures From Ipad To Mac
That’s all for two ways to transfer photos from computer to iPad, hopefully you can now transfer photos from computer to iPad. AnyTrans , with its high efficiency, the ability to keep image quality and the feature that causes no data loss, is worth trying. Download it to take a tour. Any questions about this guide will be appreciated, please let us know by email or leaving comments below.
Download Pictures From Ipad Mini To Computer
Product-related questions? Contact Our Support Team to Get Quick Solution >



