Solved: I have CS6 on Window, downloaded Camera Raw 7.1, update failed due to 'adobe application manager may be damaged, download and install a new copy - 7230643. In this video tutorial you will learn how to download and install Adobe Photoshop CS6 Portable (Camera Raw)32Bit version 13.1.2 on windows system. Camera Raw 6.6 and later: The DNG file will be readable by Camera Raw 6.6 (Photoshop CS5) and later, and Lightroom 3.6 and later. The DNG file will often be readable by earlier versions, depending on the camera model. Camera Raw 7.1 and later: The DNG file will be readable by Camera Raw 7.1 (Photoshop CS6) and later, and Lightroom 4.1 and later. Note 1: For any version of Adobe Premiere Elements, you can import supported digital camera raw images but you cannot access the Camera Raw dialog box. Note 2: After Effects 7 includes version 3.2.0.1 of the Camera Raw plug-in, which was designed solely for use with After Effects 7. Convert to DNG option disabled in Adobe Photo Downloader in Bridge CS6 on Mac OS when Camera Raw 9 update is installed As a result of Adobe Camera Raw dropping 32-bit support on Mac, the Adobe Photodownloader in CS6 no longer supports the Convert to DNG option under Advanced options.
The Adobe DNG Converter enables you to easily convert camera-specific raw files from supported cameras to a more universal DNG raw file. Another benefit of using the DNG Converter is backward compatibility.
Note:
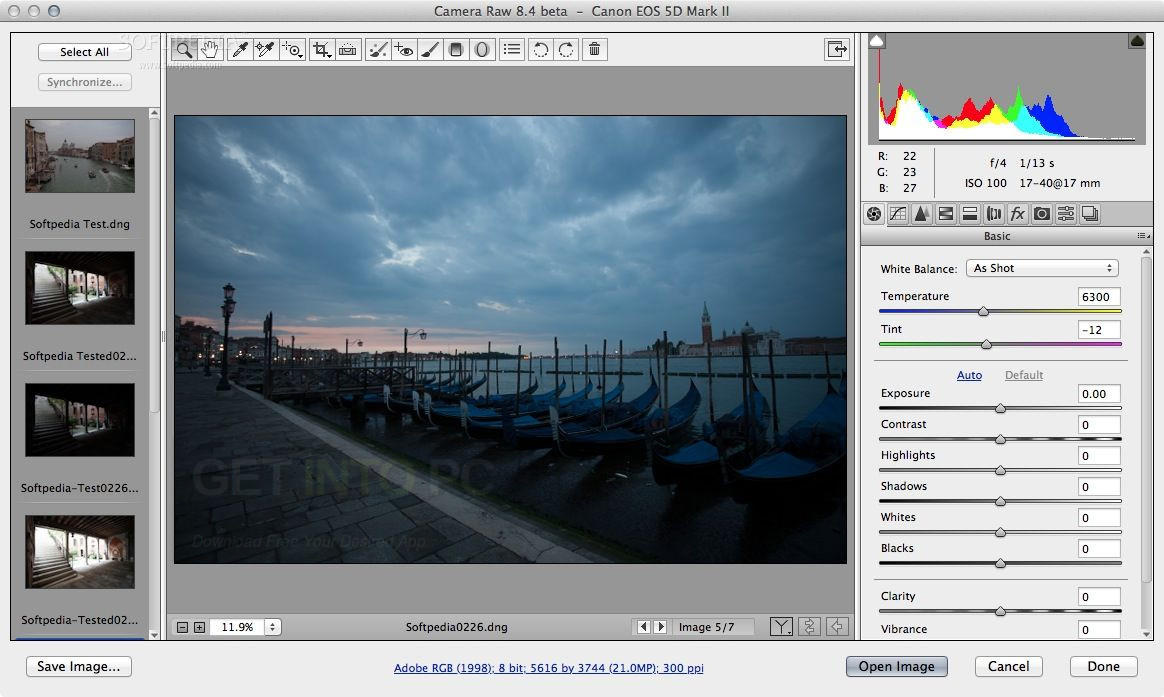

Adobe provides backwards compatibility for the latest cameras for use in older versions of Photoshop, Lightroom, Bridge, After Effects, and Photoshop Elements through the DNG Converter.
For conceptual information about raw files and the DNG format, and to understand why you should convert your files to DNG, see the Appendix.
Windows: Adobe DNG Converter
macOS: Adobe DNG Converter
- Open the downloaded file and double-click the DNG Converter executable file.
- Follow the onscreen instructions.
The DNG Converter is now available in your Programs (Windows) or Applications (macOS) directory. The installation utility is designed to also install a set of color profiles required for the DNG Converter to function properly. These profiles are copied to a common resource location.
- Launch the DNG Converter by double-clicking its icon. Alternatively, drag and drop individual images or a folder of images directly onto the Adobe DNG Converter icon. This action automatically launches the converter.
- Select the folder of images you'd like to convert to DNG.
- Select the location where you want to save the converted DNG files.
- Select a naming pattern for the new DNG files:
Document Name: The existing name of the file is used with the DNG extension added.
Add serial numbers or letters to the name: Advanced patterns; an example of the resulting name appears after Name Example. - Specify the following additional settings for the DNG file names:
Begin numbering: Enter the starting serial number if you'd like it to be different from 1.
File Extension: The file extension is automatically set to DNG. You can choose the extension to be either uppercase or lowercase. - If necessary, change the compatibility preferences.
- Click Convert. A dialog box showing the status of the conversion appears.
To change compatibility preferences, follow these steps:
- In the Preferences section of the DNG Converter dialog box, click Change Preferences.
- Choose one of the following options:
Camera Raw 2.4 and later: The DNG file will be readable by Camera Raw 2.4 (Photoshop CS) and later, and Lightroom 1.0 and later
Camera Raw 4.1 and later: The DNG file will be readable by Camera Raw 4.1 (Photoshop CS3) and later, and Lightroom 1.1 and later. The DNG file will often be readable by earlier versions, depending on the camera model.
Camera Raw 4.6 and later: The DNG file will be readable by Camera Raw 4.6 (Photoshop CS3) and later, and Lightroom 2.1 and later. The DNG file will often be readable by earlier versions, depending on the camera model.
Camera Raw 5.4 and later: The DNG file will be readable by Camera Raw 5.4 (Photoshop CS4) and later, and Lightroom 2.4 and later. The DNG file will often be readable by earlier versions, depending on the camera model.
Camera Raw 6.6 and later: The DNG file will be readable by Camera Raw 6.6 (Photoshop CS5) and later, and Lightroom 3.6 and later. The DNG file will often be readable by earlier versions, depending on the camera model.
Camera Raw 7.1 and later: The DNG file will be readable by Camera Raw 7.1 (Photoshop CS6) and later, and Lightroom 4.1 and later. The DNG file will often be readable by earlier versions, depending on the camera model.
Custom:- Backward Version: DNG 1.1, DNG 1.3, or DNG 1.4 (default 1.4)
- Linear (demosaiced): The image data is stored in an interpolated ('demosaiced') format. This option is useful if a camera's particular mosaic pattern is not supported by a DNG reader. The default mosaic format maximizes the extent of data preserved. Mosaic image data can be converted to linear data, but the reverse is not possible.
- Uncompressed: No compression is applied to the raw image data.
Video | The advantages of the DNG file format
A raw file contains the 'raw' data captured by the digital camera sensor before it has been converted to JPEG or TIFF formats. Cameras that create JPEG or TIFF files process (and in the case of JPEG files, compress) the sensor data. When working with raw files, the file is not compressed or processed in the camera. Instead, software gives the user complete control over the conversion settings. For example, white balance is not applied to the raw file but is stored with the file so the software can default to the originally-intended setting. Other information contained in a DNG file includes standard EXIF metadata (just like in JPEG files), date, time, camera used, and camera settings.
Raw files offer the following benefits:
- Smaller files than uncompressed TIFF
- Does not have the artifacts of compressed JPEGs
- Many key camera parameters, such as white balance, can be modified even after the image is captured
- You have complete control over conversion settings rather than letting the camera decide
- Access to 16-bit data for greater detail and fidelity
- Flexibility of converting a single file using multiple conversion settings
Digital Negative (DNG) is an openly published raw file specification that stores the 'raw' pixel data captured by the digital camera sensor before it has been converted to JPEG or TIFF formats, along with standard EXIF metadata, date, time, camera used, and camera settings. This format is freely available for other software and hardware vendors to support.
Unlike most manufacturer-specific raw formats, the Digital Negative is an openly published specification that not only is supported by Adobe, but is also freely available for other software and hardware vendors to support. Consequently, it can be a safer file format to use for long-term archival purposes. Archiving your file as a digital negative eliminates worries that the raw file will no longer be readable once the camera format that created it becomes obsolete.
The Digital Negative specification allows for not only all of the pixel information stored in current raw formats, but also for all of the additional, proprietary metadata that many manufacturers include. The Adobe DNG Converter may, in some cases, ignore some of this proprietary metadata, and only include the basic information necessary for creating a high-quality image file. The original raw file, however, can also be embedded in the new DNG format to ensure that proprietary metadata from the manufacturer is not lost.
Convert to DNG option disabled in Adobe Photo Downloader in Bridge CS6 on Mac OS when Camera Raw 9 update is installed
Update Adobe Camera Raw Cs6
As a result of Adobe Camera Raw dropping 32-bit support on Mac, the Adobe Photodownloader in CS6 no longer supports the Convert to DNG option under Advanced options. The Convert to DNG is dimmed/greyed out.
Camera Raw Download Adobe
Download
Unzip the Photo Downloader.zip into a location of your choice (e.g. Desktop)
control + click, or right + click, on the unzipped Photo Downloader.app and choose 'Copy Photo Downloader' from the context menu
Navigate to the Bridge application folder: /Applications/Adobe Bridge CS6
control + click, or right + click, on Adobe Bridge CS6.app icon and choose 'Show Package Contents' from the context menu
In the package contents navigate to /Contents/Mac OS
control + click, or right + click, and select 'Paste Item' to paste the Photo Downloader.app into /Contents/Mac OS
Click Replace when prompted and enter your credentials if prompted to confirm
Restart Bridge CS6 and open the Photo Dowloader to confirm 'Convert to DNG' is now enabled



